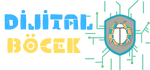Kerem
New member
PC Ekran Kaydı Alma Hangi Tuş?
Teknolojinin hızlı bir şekilde gelişmesiyle birlikte, bilgisayarlar artık sadece veri işleme değil, aynı zamanda içerik oluşturma, video kaydetme ve paylaşma gibi çeşitli işlemleri de gerçekleştirebilen cihazlar haline gelmiştir. Bilgisayar ekranını kaydetmek, özellikle eğitim, yazılım geliştirme, oyun oynama ve video içerik üretimi gibi alanlarda oldukça yaygın bir ihtiyaçtır. Bu yazıda, "PC ekran kaydı alma hangi tuş?" sorusunun cevabını bulacak ve ekran kaydı almak için kullanılan araçları ve tuş kombinasyonlarını detaylı bir şekilde inceleyeceğiz.
PC Ekran Kaydı Alma için Hangi Tuşlar Kullanılır?
Windows işletim sistemi üzerinde ekran kaydı almak için kullanılan en yaygın tuş, Windows + G kombinasyonudur. Bu kombinasyon, Windows 10 ve Windows 11 gibi modern sürümlerde, kullanıcıların ekran kaydı almasına olanak tanıyan Xbox Game Bar adlı yerleşik bir araç açar. Xbox Game Bar, özellikle oyun oynarken veya bir yazılım kullanırken ekran kaydını başlatmak ve durdurmak için kullanılır. İşte bu aracın nasıl çalıştığına dair detaylar:
1. **Windows + G** tuşlarına aynı anda basarak Xbox Game Bar'ı açın.
2. Ekranın üst kısmında bulunan kayıt butonuna tıklayın.
3. Kaydı başlatmak için "Kayıt Başlat" butonuna tıklayın.
4. Kaydı durdurmak için aynı tuşa tekrar basın.
Xbox Game Bar ile ekran kaydederken, ses kaydını da açmak mümkündür. Bu, mikrofonunuzdan ses alarak daha zengin ve etkileşimli bir kayıt yapmanızı sağlar.
Alternatif Ekran Kaydı Yöntemleri
Windows işletim sistemindeki yerleşik araçlar dışında, farklı yazılımlar ve tuş kombinasyonları da ekran kaydı almak için kullanılabilir. Aşağıda, çeşitli araçlar ve tuşlar hakkında bilgi bulabilirsiniz.
1. OBS Studio
OBS Studio (Open Broadcaster Software), hem ekran kaydı almak hem de canlı yayın yapmak için oldukça popüler bir açık kaynaklı yazılımdır. OBS Studio kullanarak ekran kaydı almak için, yazılımı kurduktan sonra şu adımları izleyebilirsiniz:
- OBS Studio'yu açın.
- Ekran kaydedeceğiniz alanı seçin (Tam ekran ya da pencere modu).
- Kayıt başlatmak için alt kısımdaki "Başlat" butonuna tıklayın.
- Kayıt durdurmak için aynı butona tekrar basın.
OBS Studio, çok daha profesyonel kayıtlar yapmanıza olanak tanır. Ayrıca, videolarınıza efektler ve düzenlemeler ekleyebilirsiniz.
2. Snipping Tool ve Snip & Sketch
Snipping Tool ve Snip & Sketch, Windows 10 ve 11'de yerleşik olarak bulunan ekran görüntüsü araçlarıdır. Ancak, yalnızca ekran görüntüsü almakla sınırlı değildir. Bu araçlar, basit bir ekran kaydı almak için de kullanılabilir. Özellikle ekranın belirli bir bölgesini kaydetmek isteyen kullanıcılar için kullanışlıdır. Bu araçların kullanımı oldukça basittir:
- Snipping Tool ya da Snip & Sketch’i açın.
- Ekran kaydı başlatmak için ekranın istediğiniz kısmını seçin.
- Kaydı durdurduktan sonra videoyu kaydedebilir ya da düzenleme yapabilirsiniz.
3. Camtasia
Camtasia, özellikle profesyonel içerik üreticilerinin tercih ettiği bir ekran kaydı ve video düzenleme yazılımıdır. Bu yazılım, yüksek kaliteli ekran kayıtları almanızı sağlar ve kaydınızı düzenleyip üzerinde çalışmanıza olanak tanır. Camtasia'nın tuş kombinasyonları da oldukça kullanışlıdır:
- Camtasia'yı açın.
- Ekran kaydını başlatmak için F9 tuşuna basın.
- Kayıt bitirildiğinde tekrar F9 tuşuna basarak kaydı durdurabilirsiniz.
Camtasia, kullanıcı dostu arayüzü ve gelişmiş düzenleme özellikleriyle video içerik oluşturucularının vazgeçilmezi haline gelmiştir.
4. ShareX
ShareX, ücretsiz ve açık kaynaklı bir ekran kaydı ve ekran görüntüsü alma yazılımıdır. ShareX, Windows üzerinde oldukça güçlü özelliklere sahip olup, tuş kombinasyonları ile ekran kaydını başlatıp durdurabilirsiniz. ShareX kullanarak ekran kaydı almak için şu adımları izleyebilirsiniz:
- ShareX'i indirin ve kurun.
- Kayıt başlatmak için "PrtSc" (Print Screen) tuşunu kullanabilirsiniz.
- Kaydı durdurmak için aynı tuşa tekrar basın.
ShareX, ekran kaydını doğrudan video formatında kaydeder ve ayrıca ek özellikler sunarak videoları hızlı bir şekilde düzenlemenize imkan verir.
PC Ekran Kaydı Alırken Dikkat Edilmesi Gerekenler
PC ekran kaydı almak basit bir işlem gibi görünse de, bazı önemli noktalar göz önünde bulundurulmalıdır. İşte dikkat edilmesi gereken bazı unsurlar:
1. **Performans**: Ekran kaydederken bilgisayarınızın performansı etkilenebilir. Özellikle düşük özelliklere sahip bilgisayarlarda, oyun oynarken ya da yüksek çözünürlükte video kaydederken performans sorunları yaşanabilir. Bu yüzden, ekran kaydı almadan önce sistem kaynaklarınızı kontrol etmek önemlidir.
2. **Depolama Alanı**: Video dosyaları genellikle büyük boyutlara ulaşabilir. Ekran kaydını başlatmadan önce yeterli depolama alanınızın olduğundan emin olun.
3. **Kişisel Bilgiler**: Kayıt alırken ekranınızda kişisel bilgilerinizin görünmemesine özen gösterin. Özellikle özel yazılımlar ya da web sitelerinde çalışıyorsanız, ekran kaydı sırasında hassas verilerinizi gizlemeniz gerekecektir.
PC Ekran Kaydı Alma İle İlgili Sık Sorulan Sorular
1. Windows 11'de ekran kaydı almak için hangi tuşu kullanmalıyım?
Windows 11 kullanıcıları için ekran kaydı almak için yine Windows + G tuşlarına basarak Xbox Game Bar’ı açabilir ve ekran kaydını başlatabilirsiniz.
2. Xbox Game Bar ile sadece oyun mu kaydedebilirim?
Hayır, Xbox Game Bar sadece oyunlar için değil, herhangi bir masaüstü uygulaması için de ekran kaydı alabilir. Bu, ekranınızda gördüğünüz her şeyi kaydetmenizi sağlar.
3. Ekran kaydını sesli almak mümkün mü?
Evet, çoğu ekran kaydı yazılımı (Xbox Game Bar, OBS Studio, Camtasia vb.) ses kaydını da destekler. Mikrofonunuzu açarak ekran kaydınıza ses ekleyebilirsiniz.
Sonuç
PC ekran kaydı almak, farklı amaçlarla kullanılan çok yönlü bir araçtır. Oyun videolarından eğitim içeriklerine, yazılım geliştirme rehberlerinden sunumlara kadar birçok alanda ekran kaydının avantajları vardır. Windows 10 ve 11 kullanıcıları için en yaygın kullanılan tuş kombinasyonu Windows + G olsa da, profesyonel ve gelişmiş özellikler isteyen kullanıcılar için OBS Studio, Camtasia ve ShareX gibi yazılımlar da önerilmektedir. Ekran kaydını alırken performans, depolama alanı ve kişisel güvenlik gibi faktörlere dikkat etmek de önemlidir.
Teknolojinin hızlı bir şekilde gelişmesiyle birlikte, bilgisayarlar artık sadece veri işleme değil, aynı zamanda içerik oluşturma, video kaydetme ve paylaşma gibi çeşitli işlemleri de gerçekleştirebilen cihazlar haline gelmiştir. Bilgisayar ekranını kaydetmek, özellikle eğitim, yazılım geliştirme, oyun oynama ve video içerik üretimi gibi alanlarda oldukça yaygın bir ihtiyaçtır. Bu yazıda, "PC ekran kaydı alma hangi tuş?" sorusunun cevabını bulacak ve ekran kaydı almak için kullanılan araçları ve tuş kombinasyonlarını detaylı bir şekilde inceleyeceğiz.
PC Ekran Kaydı Alma için Hangi Tuşlar Kullanılır?
Windows işletim sistemi üzerinde ekran kaydı almak için kullanılan en yaygın tuş, Windows + G kombinasyonudur. Bu kombinasyon, Windows 10 ve Windows 11 gibi modern sürümlerde, kullanıcıların ekran kaydı almasına olanak tanıyan Xbox Game Bar adlı yerleşik bir araç açar. Xbox Game Bar, özellikle oyun oynarken veya bir yazılım kullanırken ekran kaydını başlatmak ve durdurmak için kullanılır. İşte bu aracın nasıl çalıştığına dair detaylar:
1. **Windows + G** tuşlarına aynı anda basarak Xbox Game Bar'ı açın.
2. Ekranın üst kısmında bulunan kayıt butonuna tıklayın.
3. Kaydı başlatmak için "Kayıt Başlat" butonuna tıklayın.
4. Kaydı durdurmak için aynı tuşa tekrar basın.
Xbox Game Bar ile ekran kaydederken, ses kaydını da açmak mümkündür. Bu, mikrofonunuzdan ses alarak daha zengin ve etkileşimli bir kayıt yapmanızı sağlar.
Alternatif Ekran Kaydı Yöntemleri
Windows işletim sistemindeki yerleşik araçlar dışında, farklı yazılımlar ve tuş kombinasyonları da ekran kaydı almak için kullanılabilir. Aşağıda, çeşitli araçlar ve tuşlar hakkında bilgi bulabilirsiniz.
1. OBS Studio
OBS Studio (Open Broadcaster Software), hem ekran kaydı almak hem de canlı yayın yapmak için oldukça popüler bir açık kaynaklı yazılımdır. OBS Studio kullanarak ekran kaydı almak için, yazılımı kurduktan sonra şu adımları izleyebilirsiniz:
- OBS Studio'yu açın.
- Ekran kaydedeceğiniz alanı seçin (Tam ekran ya da pencere modu).
- Kayıt başlatmak için alt kısımdaki "Başlat" butonuna tıklayın.
- Kayıt durdurmak için aynı butona tekrar basın.
OBS Studio, çok daha profesyonel kayıtlar yapmanıza olanak tanır. Ayrıca, videolarınıza efektler ve düzenlemeler ekleyebilirsiniz.
2. Snipping Tool ve Snip & Sketch
Snipping Tool ve Snip & Sketch, Windows 10 ve 11'de yerleşik olarak bulunan ekran görüntüsü araçlarıdır. Ancak, yalnızca ekran görüntüsü almakla sınırlı değildir. Bu araçlar, basit bir ekran kaydı almak için de kullanılabilir. Özellikle ekranın belirli bir bölgesini kaydetmek isteyen kullanıcılar için kullanışlıdır. Bu araçların kullanımı oldukça basittir:
- Snipping Tool ya da Snip & Sketch’i açın.
- Ekran kaydı başlatmak için ekranın istediğiniz kısmını seçin.
- Kaydı durdurduktan sonra videoyu kaydedebilir ya da düzenleme yapabilirsiniz.
3. Camtasia
Camtasia, özellikle profesyonel içerik üreticilerinin tercih ettiği bir ekran kaydı ve video düzenleme yazılımıdır. Bu yazılım, yüksek kaliteli ekran kayıtları almanızı sağlar ve kaydınızı düzenleyip üzerinde çalışmanıza olanak tanır. Camtasia'nın tuş kombinasyonları da oldukça kullanışlıdır:
- Camtasia'yı açın.
- Ekran kaydını başlatmak için F9 tuşuna basın.
- Kayıt bitirildiğinde tekrar F9 tuşuna basarak kaydı durdurabilirsiniz.
Camtasia, kullanıcı dostu arayüzü ve gelişmiş düzenleme özellikleriyle video içerik oluşturucularının vazgeçilmezi haline gelmiştir.
4. ShareX
ShareX, ücretsiz ve açık kaynaklı bir ekran kaydı ve ekran görüntüsü alma yazılımıdır. ShareX, Windows üzerinde oldukça güçlü özelliklere sahip olup, tuş kombinasyonları ile ekran kaydını başlatıp durdurabilirsiniz. ShareX kullanarak ekran kaydı almak için şu adımları izleyebilirsiniz:
- ShareX'i indirin ve kurun.
- Kayıt başlatmak için "PrtSc" (Print Screen) tuşunu kullanabilirsiniz.
- Kaydı durdurmak için aynı tuşa tekrar basın.
ShareX, ekran kaydını doğrudan video formatında kaydeder ve ayrıca ek özellikler sunarak videoları hızlı bir şekilde düzenlemenize imkan verir.
PC Ekran Kaydı Alırken Dikkat Edilmesi Gerekenler
PC ekran kaydı almak basit bir işlem gibi görünse de, bazı önemli noktalar göz önünde bulundurulmalıdır. İşte dikkat edilmesi gereken bazı unsurlar:
1. **Performans**: Ekran kaydederken bilgisayarınızın performansı etkilenebilir. Özellikle düşük özelliklere sahip bilgisayarlarda, oyun oynarken ya da yüksek çözünürlükte video kaydederken performans sorunları yaşanabilir. Bu yüzden, ekran kaydı almadan önce sistem kaynaklarınızı kontrol etmek önemlidir.
2. **Depolama Alanı**: Video dosyaları genellikle büyük boyutlara ulaşabilir. Ekran kaydını başlatmadan önce yeterli depolama alanınızın olduğundan emin olun.
3. **Kişisel Bilgiler**: Kayıt alırken ekranınızda kişisel bilgilerinizin görünmemesine özen gösterin. Özellikle özel yazılımlar ya da web sitelerinde çalışıyorsanız, ekran kaydı sırasında hassas verilerinizi gizlemeniz gerekecektir.
PC Ekran Kaydı Alma İle İlgili Sık Sorulan Sorular
1. Windows 11'de ekran kaydı almak için hangi tuşu kullanmalıyım?
Windows 11 kullanıcıları için ekran kaydı almak için yine Windows + G tuşlarına basarak Xbox Game Bar’ı açabilir ve ekran kaydını başlatabilirsiniz.
2. Xbox Game Bar ile sadece oyun mu kaydedebilirim?
Hayır, Xbox Game Bar sadece oyunlar için değil, herhangi bir masaüstü uygulaması için de ekran kaydı alabilir. Bu, ekranınızda gördüğünüz her şeyi kaydetmenizi sağlar.
3. Ekran kaydını sesli almak mümkün mü?
Evet, çoğu ekran kaydı yazılımı (Xbox Game Bar, OBS Studio, Camtasia vb.) ses kaydını da destekler. Mikrofonunuzu açarak ekran kaydınıza ses ekleyebilirsiniz.
Sonuç
PC ekran kaydı almak, farklı amaçlarla kullanılan çok yönlü bir araçtır. Oyun videolarından eğitim içeriklerine, yazılım geliştirme rehberlerinden sunumlara kadar birçok alanda ekran kaydının avantajları vardır. Windows 10 ve 11 kullanıcıları için en yaygın kullanılan tuş kombinasyonu Windows + G olsa da, profesyonel ve gelişmiş özellikler isteyen kullanıcılar için OBS Studio, Camtasia ve ShareX gibi yazılımlar da önerilmektedir. Ekran kaydını alırken performans, depolama alanı ve kişisel güvenlik gibi faktörlere dikkat etmek de önemlidir.