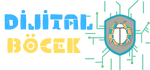Windows 11 Ses Nasıl Yükseltilir?
Windows 11 işletim sistemi, kullanıcılarına geniş bir ses deneyimi sunar. Ancak, bazen kullanıcılar ses seviyelerini artırmak veya iyileştirmek isteyebilirler. Bu makalede, Windows 11'de sesi nasıl yükseltebileceğinizi adım adım ele alacağız. Ayrıca sıkça sorulan soruları yanıtlayarak daha fazla bilgi sağlayacağız.
1. Ses Ayarlarını Kontrol Etme
İlk adım olarak, Windows 11'in ses ayarlarını kontrol etmek ve düzenlemek gerekmektedir. Bunun için aşağıdaki adımları takip edebilirsiniz:
1. Başlat Menüsü'nü açın ve "Ayarlar" uygulamasını açın.
2. Ayarlar penceresinde, "Sistem" sekmesine tıklayın.
3. Sol taraftaki menüden "Ses" seçeneğini bulun.
4. "Ses Ayarları" bölümünde, varsayılan çıkış cihazınızı ve giriş cihazlarınızı kontrol edin.
5. Gerekirse, ses seviyesini artırmak veya azaltmak için "Ses Kontrolü" altında bulunan kaydırıcıları kullanın.
Bu adımları izleyerek, Windows 11'deki temel ses ayarlarını kontrol edebilir ve düzenleyebilirsiniz.
2. Ses Sürücülerini Güncelleme
Ses seviyelerini artırmak için bir diğer önemli adım, ses sürücülerini güncellemektir. Güncel olmayan sürücüler bazen ses performansını etkileyebilir. Sürücülerinizi güncellemek için şu adımları izleyebilirsiniz:
1. Başlat Menüsü'nü açın ve "Aygıt Yöneticisi"ni arayın.
2. Aygıt Yöneticisi'ni açın ve "Ses, video ve oyun denetleyicileri"ni genişletin.
3. Ses kartınızın adını bulun, sağ tıklayın ve "Sürücüyü Güncelle" seçeneğine tıklayın.
4. Bilgisayarınızın sürücülerini otomatik olarak aramasını sağlayın veya manuel olarak sürücü dosyalarını yükleyin.
Sürücüleriniz güncellendikten sonra, ses performansınızda belirgin bir iyileşme görebilirsiniz.
3. Ses Denetimi Kullanma
Windows 11, kullanıcılarına ses denetimi gibi faydalı bir özellik sunar. Bu özellik, ses seviyelerini ayarlamak veya mikrofonu sessize almak için ses komutlarını kullanmanıza olanak tanır. Ses denetimini kullanmak için:
1. Görev çubuğunda bulunan arama kutusuna "Ses Ayarları" yazın ve Enter tuşuna basın.
2. "Ses Kontrolü" bölümünde, "Ses Denetimi" seçeneğini etkinleştirin.
3. Ardından, "Hey Cortana" komutunu kullanarak Cortana'yı etkinleştirin.
4. Ses denetimiyle ses seviyelerini artırabilir, azaltabilir veya mikrofonu sessize alabilirsiniz.
Bu özellik, kullanıcıların Windows 11'deki ses deneyimini daha interaktif hale getirir.
4. Ses Yükseltme Yazılımlarını Kullanma
Windows 11'de sesi yükseltmenin bir diğer yolu, üçüncü taraf ses yükseltme yazılımlarını kullanmaktır. Bu yazılımlar, sesi işlemek ve daha yüksek ses seviyelerine ulaşmak için çeşitli araçlar sunar. Öne çıkan bazı ses yükseltme yazılımları şunlardır:
- Equalizer APO
- Voicemeeter
- FX Sound
Bu yazılımları kullanarak, Windows 11'deki ses performansınızı istediğiniz gibi özelleştirebilir ve iyileştirebilirsiniz.
Sıkça Sorulan Sorular
S: Windows 11'de mikrofon sesimi nasıl yükseltebilirim?
C: Mikrofon sesinizi yükseltmek için, Ayarlar > Sistem > Ses yolunu izleyerek "Mikrofon" ayarlarına gidin. Buradan mikrofonunuzun seviyesini artırabilir ve gerekirse diğer ayarları düzeltebilirsiniz.
S: Windows 11'de ses yükseltme yazılımlarını kullanmak güvenli midir?
C: Evet, çoğu ses yükseltme yazılımı güvenlidir. Ancak, indirdiğiniz yazılımların güvenilir bir kaynaktan geldiğinden ve bilgisayarınıza zararlı yazılım bulaşmasını önlemek için güncel ve orijinal sürümleri kullandığınızdan emin olun.
S: Ses sürücülerimi güncelledikten sonra hala ses sorunları yaşıyorsam ne yapmalıyım?
C: Eğer ses sorunları devam ediyorsa, başka bir ses sürücüsü sürümünü denemeyi veya bilgisayarınızı yeniden başlatmayı deneyebilirsiniz. Ayrıca, Windows'un kendi ses sorunları giderme aracını kullanarak sorunları tespit etmeye çalışabilirsiniz.
Bu makalede ele aldığımız adımları takip ederek, Windows 11'deki ses performansınızı artırabilir ve daha kaliteli bir ses deneyimi elde edebilirsiniz. Herhangi bir sorunla karşıla
şırsanız, Windows destek ekibiyle iletişime geçmekten çekinmeyin.
Windows 11 işletim sistemi, kullanıcılarına geniş bir ses deneyimi sunar. Ancak, bazen kullanıcılar ses seviyelerini artırmak veya iyileştirmek isteyebilirler. Bu makalede, Windows 11'de sesi nasıl yükseltebileceğinizi adım adım ele alacağız. Ayrıca sıkça sorulan soruları yanıtlayarak daha fazla bilgi sağlayacağız.
1. Ses Ayarlarını Kontrol Etme
İlk adım olarak, Windows 11'in ses ayarlarını kontrol etmek ve düzenlemek gerekmektedir. Bunun için aşağıdaki adımları takip edebilirsiniz:
1. Başlat Menüsü'nü açın ve "Ayarlar" uygulamasını açın.
2. Ayarlar penceresinde, "Sistem" sekmesine tıklayın.
3. Sol taraftaki menüden "Ses" seçeneğini bulun.
4. "Ses Ayarları" bölümünde, varsayılan çıkış cihazınızı ve giriş cihazlarınızı kontrol edin.
5. Gerekirse, ses seviyesini artırmak veya azaltmak için "Ses Kontrolü" altında bulunan kaydırıcıları kullanın.
Bu adımları izleyerek, Windows 11'deki temel ses ayarlarını kontrol edebilir ve düzenleyebilirsiniz.
2. Ses Sürücülerini Güncelleme
Ses seviyelerini artırmak için bir diğer önemli adım, ses sürücülerini güncellemektir. Güncel olmayan sürücüler bazen ses performansını etkileyebilir. Sürücülerinizi güncellemek için şu adımları izleyebilirsiniz:
1. Başlat Menüsü'nü açın ve "Aygıt Yöneticisi"ni arayın.
2. Aygıt Yöneticisi'ni açın ve "Ses, video ve oyun denetleyicileri"ni genişletin.
3. Ses kartınızın adını bulun, sağ tıklayın ve "Sürücüyü Güncelle" seçeneğine tıklayın.
4. Bilgisayarınızın sürücülerini otomatik olarak aramasını sağlayın veya manuel olarak sürücü dosyalarını yükleyin.
Sürücüleriniz güncellendikten sonra, ses performansınızda belirgin bir iyileşme görebilirsiniz.
3. Ses Denetimi Kullanma
Windows 11, kullanıcılarına ses denetimi gibi faydalı bir özellik sunar. Bu özellik, ses seviyelerini ayarlamak veya mikrofonu sessize almak için ses komutlarını kullanmanıza olanak tanır. Ses denetimini kullanmak için:
1. Görev çubuğunda bulunan arama kutusuna "Ses Ayarları" yazın ve Enter tuşuna basın.
2. "Ses Kontrolü" bölümünde, "Ses Denetimi" seçeneğini etkinleştirin.
3. Ardından, "Hey Cortana" komutunu kullanarak Cortana'yı etkinleştirin.
4. Ses denetimiyle ses seviyelerini artırabilir, azaltabilir veya mikrofonu sessize alabilirsiniz.
Bu özellik, kullanıcıların Windows 11'deki ses deneyimini daha interaktif hale getirir.
4. Ses Yükseltme Yazılımlarını Kullanma
Windows 11'de sesi yükseltmenin bir diğer yolu, üçüncü taraf ses yükseltme yazılımlarını kullanmaktır. Bu yazılımlar, sesi işlemek ve daha yüksek ses seviyelerine ulaşmak için çeşitli araçlar sunar. Öne çıkan bazı ses yükseltme yazılımları şunlardır:
- Equalizer APO
- Voicemeeter
- FX Sound
Bu yazılımları kullanarak, Windows 11'deki ses performansınızı istediğiniz gibi özelleştirebilir ve iyileştirebilirsiniz.
Sıkça Sorulan Sorular
S: Windows 11'de mikrofon sesimi nasıl yükseltebilirim?
C: Mikrofon sesinizi yükseltmek için, Ayarlar > Sistem > Ses yolunu izleyerek "Mikrofon" ayarlarına gidin. Buradan mikrofonunuzun seviyesini artırabilir ve gerekirse diğer ayarları düzeltebilirsiniz.
S: Windows 11'de ses yükseltme yazılımlarını kullanmak güvenli midir?
C: Evet, çoğu ses yükseltme yazılımı güvenlidir. Ancak, indirdiğiniz yazılımların güvenilir bir kaynaktan geldiğinden ve bilgisayarınıza zararlı yazılım bulaşmasını önlemek için güncel ve orijinal sürümleri kullandığınızdan emin olun.
S: Ses sürücülerimi güncelledikten sonra hala ses sorunları yaşıyorsam ne yapmalıyım?
C: Eğer ses sorunları devam ediyorsa, başka bir ses sürücüsü sürümünü denemeyi veya bilgisayarınızı yeniden başlatmayı deneyebilirsiniz. Ayrıca, Windows'un kendi ses sorunları giderme aracını kullanarak sorunları tespit etmeye çalışabilirsiniz.
Bu makalede ele aldığımız adımları takip ederek, Windows 11'deki ses performansınızı artırabilir ve daha kaliteli bir ses deneyimi elde edebilirsiniz. Herhangi bir sorunla karşıla
şırsanız, Windows destek ekibiyle iletişime geçmekten çekinmeyin.